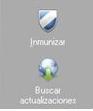Mantenimiento del equipo: Antivirus 1a. parte
Para
saber que son los virus nos remitiremos a la información expuesta anteriormente
en Aulafacil.com con motivo del desarrollo del curso de Trucos Windows XP: Que son los virus.Recomendamos su lectura a conciencia antes de
seguir con el desarrollo de esta unidad.
En
Windows 7 podremos verificar si tenemos un Antivirus instalado. A veces por
descuido olvidamos su instalación y recomendamos seguir estos pasos.
Iremos a Inicio y
luego a Panel de Control

Al
hacer click en Panel de control nos
saldrá el cuadro correspondiente desde el cual eligiremos la opcion Revisar el estado del equipo dentro
del item Sistema y seguridad.
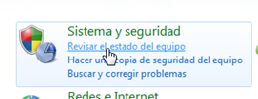
Hacemos click en Revisar estado del equipo.
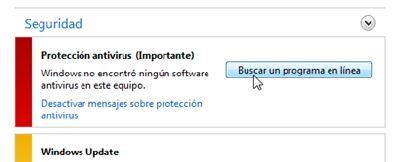
En
el cuerpo central de la ventana podremos ver una advertencia en rojo que nos
indica que no poseemos un Antivirus y la sugerencia del botón para buscarlo.
Al
click del botón nos dirigirá al sitio oficial de Windows en linea para
Descargarlo. Todos estos Antivirus sugeridos para Windows son de pago.
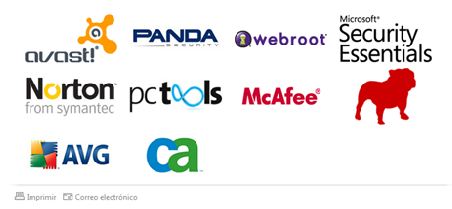
Las
versiones gratuitas o de evaluación pueden ser buscadas en las páginas
oficiales de aquellas marcas o hacerlo en otros sitios de internet seguros. En
este caso iremos a http://avira-antivir-personal/softonic.com desde el cual
podremos descargar el Antivirus Avira, bastante recomendable y sobre todo
gratuito y en español.
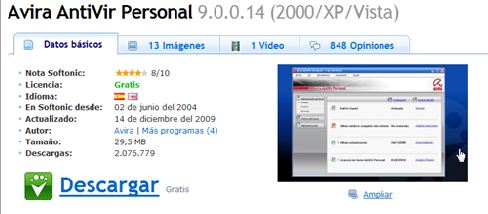
Mantenimiento del equipo: Antivirus 2a. parte
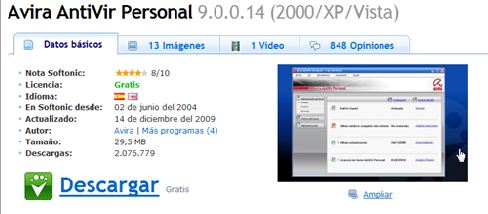
Vamos a descargar el programa.
Haciendo
click en Descargar nos
llevará a otra página con distintas opciones, de las cuales eligiremos la
descarga GRATUITA.
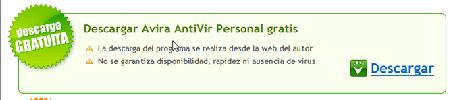
Otra vez haremos click en el enlace
Descargar.
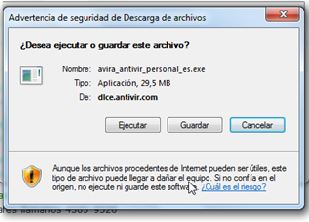
El
cuadro emergente nos da tres opciones de las cuales eligiremos Guardar para
tenerla en nuestro equipo y luego poder Ejecutar.
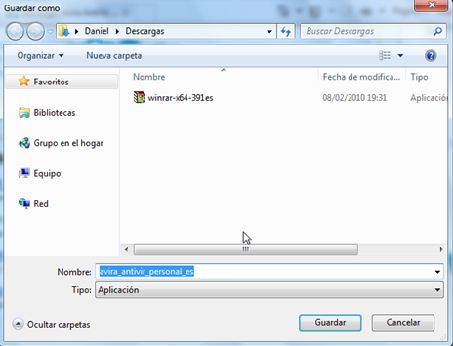
De
forma inmediata nos abre el cuadro Guardar en la Carpeta Descargas. Solo
debemos elegir el botón Guardar y
seguir.

Una
vez que se hayan descargados los archivos necesarios habrá finalizado y
podremos esta vez instalar con el botón Ejecutar.
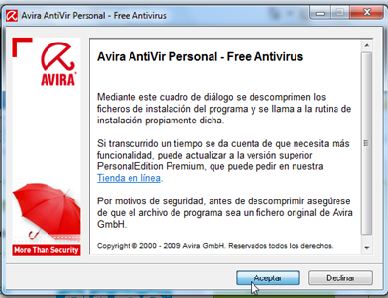
En
esta instancia comienza el proceso de Instalación. Aceptaremos y
asi comenzará el proceso de copiar archivos.
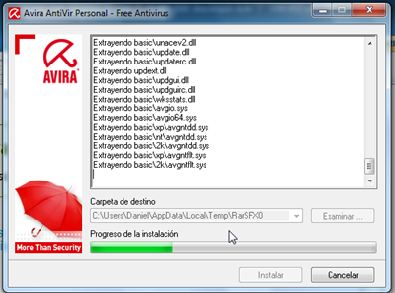
Una
vez que haya copiado todos los archivos preparará la Instalación.
Mantenimiento del equipo: Antivirus 3a. parte
Una
vez terminado el proceso de copiado de archivos nos saldrá el asistente de
instalación que nos llevará paso a paso en el proceso, y en donde prestaremos
atención a la información emergente en cada caso. Damos click en Siguiente para comenzar.
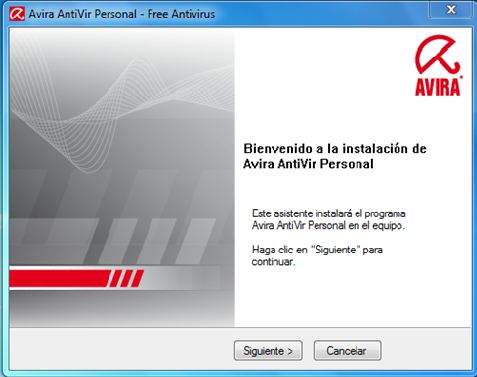
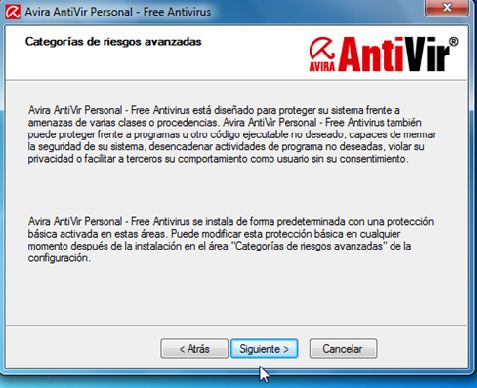
Deberemos
leer y aceptar tildando
para poder pasar al siguiente paso.

Hacemos
lo mismo para los siguientes pasos en que se nos pida confirmación y de este
modo habilite al botón Siguiente.

Llegado
este paso seleccionaremos Completa si
no está indicada por defecto y luego en Siguiente.

Completaremos
los campos con nuestros datos en los que el signo asterisco (*) preceda, ya que
los mismos son considerados obligatorios. Si existe alguna omisión nos saldra
un mensaje de error como este.
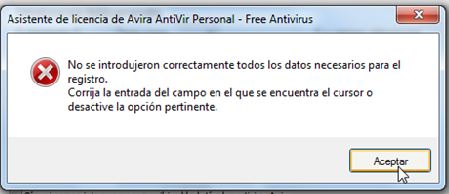
Una
vez completado este cuadro termina la instalación y solo restan unos ajustes
finales que es preferible dejarlos por defectos.
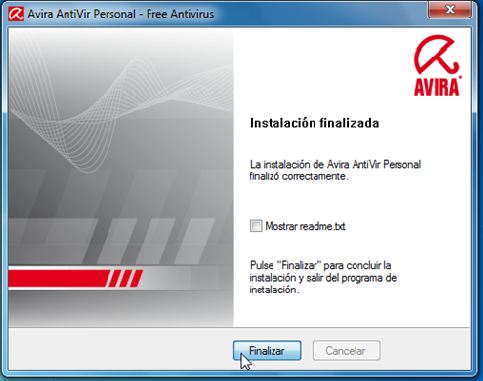
Mantenimiento del equipo: Antivirus 4a parte
Existen
dos acciones muy frecuentes que deberemos realizar periódicamente para un
mantenimiento eficiente de nuestro equipo: Las Actualizaciones y el Scaneo del
Sistema.

Vamos
a acceder con un doble click en el acceso directo en nuestro Escritorio.
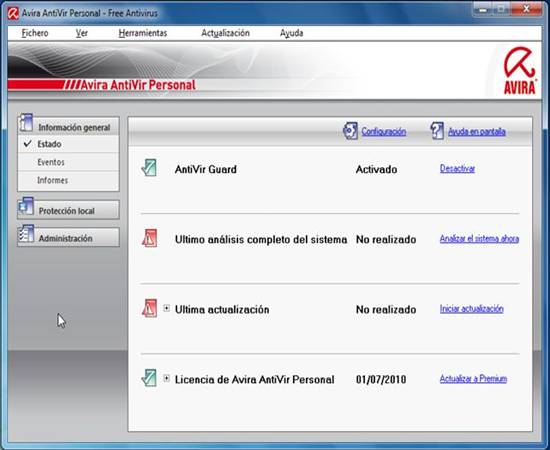
Al
abrir el cuadro veremos que por defecto nos muestra La Información general y el
Estado. Observando detenidamente el cuadro vemos que los items en el cuerpo
central muestran iconos señalados en verde y rojo.
Estos
mensajes de advertencia en rojo refieren a las Actualizaciones y al Análisis
del Sistema. Deberemos primero ir aIniciar Actualización.
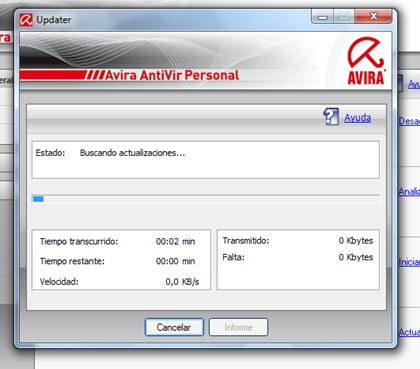
Con
esta acción el programa descargará actualizaciones desde el sitio oficial y una
vez terminado el proceso nos mostrará el signo en verde.
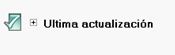
Haremos lo mismo con Analizar el sistema ahora.
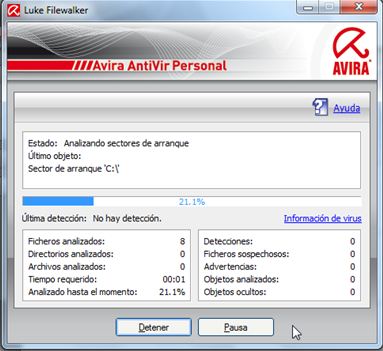
Este
proceso llevará su tiempo e irá mostrando la información sobre el análisis a
medida que explora el Sistema.
El
proceso seguirá y se llevarán a cabo acciones cuando el programa detecte
anormalidades que el usuario deberá atender
cuando detecte un virus nos saldrá este cuadro con varias opciones.
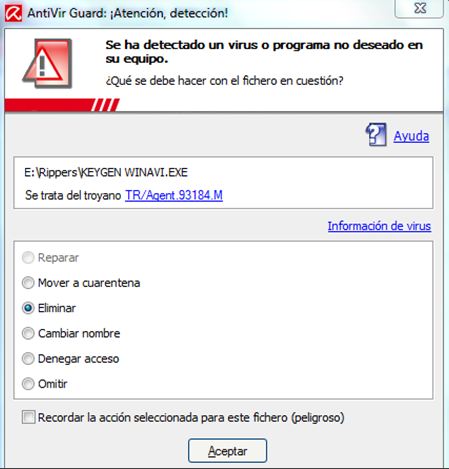
Cada
una de las opciones nos ofrece una alternativa de acuerdo al tipo de Virus
reconocido y en algunos casos se podrá o no realizar la acción u otra.
Por
ello es conveniente informarse lo mejor posible ante la eventual aparición de
los mensajes. Una vez decidido por una de ellas Aceptando, continuará el proceso de limpieza.
Mantenimiento del equipo: AntiSpyware 1ra. parte
Los
programas espías (Spy) a diferencia de los virus tienen el propósito de obtener
información del equipo.
Entre
los sitios en español que ofrecen información y dan soporte de ayuda para
prevenir o combatirlos se encuentra www.forospyware.com.
También
pueden encontrar información en el capítulo sobre Que es un Spyware de
Windows en Aulafacil.com.
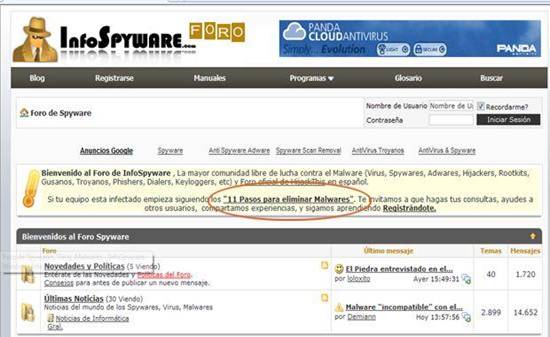
Aquí
tenemos un artículo "11 pasos para eliminar Malwares" con consejos y
programas para combatir y prevenir los Spyware y Malware.
En
el artículo podremos reconocer cuales son los síntomas comunes cuando un equipo
está infectado por programa Spyware y al final del artículo aparece un listado
de los mejores Antispywares de versiones gratuitas.
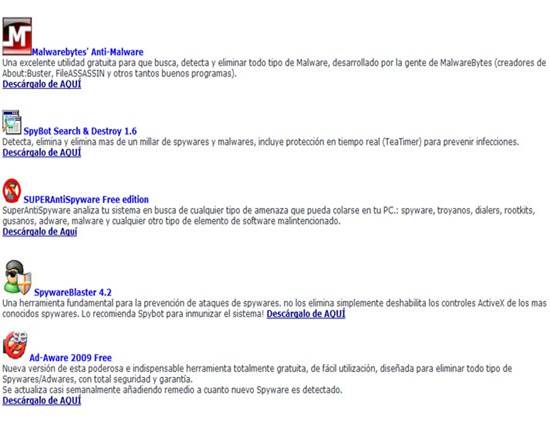
Elegimos
Spybot Search and Destroy (Busca y destruye espía robot) para descargar.
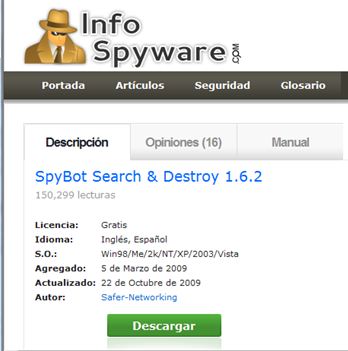
Leeremos la información sobre al
Programa y lo descargaremos.
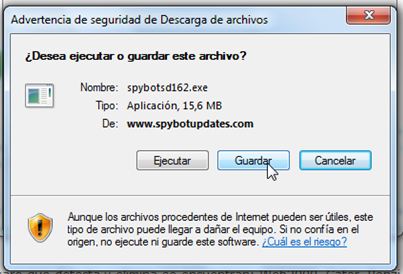
Guardaremos para
luego ejecutar. Se abre el cuadro
de Descargas.

Mantenimiento del equipo: AntiSpyware 2a. parte
Instalaremos
el Programa Antispyware Spybot Search and Destroy.
Al Guardar el
archivo instalador usamos la ruta de Descargas en Favoritos. Accederemos a la
Carpeta correspondiente y con doble click comenzamos el proceso de Instalación.

Una
vez que se ejecute el Asistente, seguiremos los pasos necesarios para completar
la Instalación.
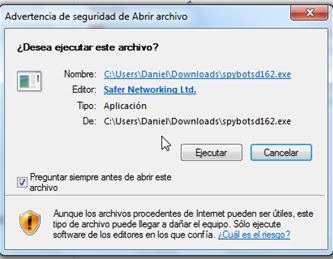
Al
hacer click en ejecutar nos saldrá el Cuadro
de Selección del Idioma de Instalación.
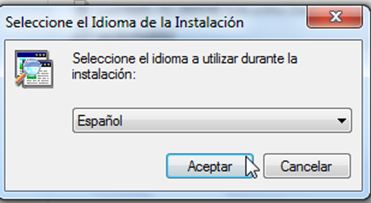
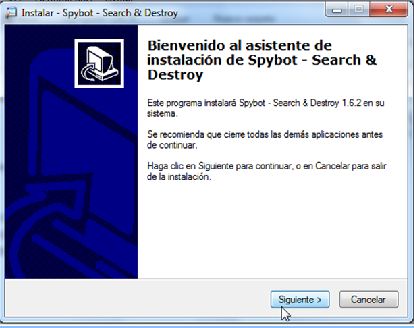
Tildar para habilitar Siguiente.
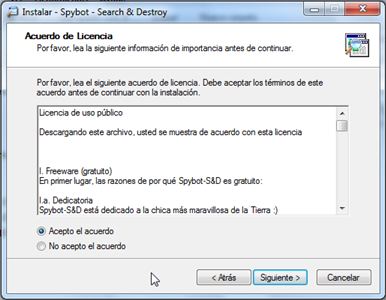
Seguiremos
el proceso paso a paso dejando la configuración por defecto si así lo deseamos.
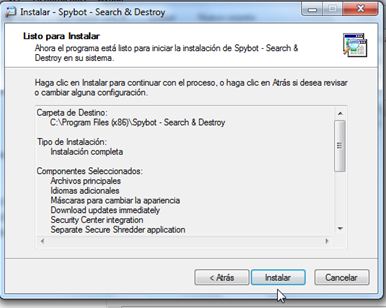
Una
vez que hayamos completado todos los pasos que nos indica el Asistente,
comienza el proceso de instalación
Si deseamos, podemos desactivar algunas opciones antes de iniciar el programa.
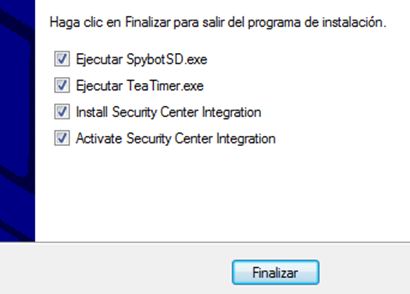
Mantenimiento del equipo: AntiSpyware 3a. parte
Terminado el proceso de Instalación el Spybot estará listo para ser usado,
previa realización de unos pasos necesarios de Copia del Registro para que los
cambios efectuados que inhabiliten ciertos programas puedan rehacerse.
El mensaje a continuación hace mención
a estos cambios.
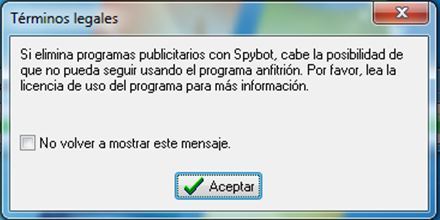
Damos click en Aceptar para seguir.

Crearemos una copia de seguridad del
registro.
Si
bien es una opción a descartar, la creación de la Copia de Seguridad del
Registro no está demás, asi que pulsaremos en el botón Crear una copia y
daremos click en Siguiente.
Los
demas pasos obviados en este tutorial tienen que ver con las tareas de Buscar
Actualizaciones e Inmunizar el Sistema. Ambos pueden ser realizados luego en
cualquier momento una vez abierto el Programa.

Como
bien dice el mensaje del cuadro ya hemos configurado las opciones iniciales.
Podremos Leer el Tutorial o el Archivo de Ayuda si necesitamos informarnos
mejor de las posibilidades del programa o Comenza a usar el programa.

Lo
primero que haremos es Analizar los problemas en los que el programa buscará
entradas de espías. Nos dirigiremos a ayuda para entender los resultados que
aparezcan.
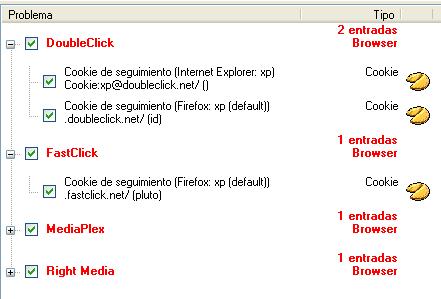
Los
resultados que arroje el análisis marcará con rojo los Spyware a eliminar y con
verdes otros que son inofensivos. Hacemos click en Solucionar problemas
seleccionados (aquellos tildados).
![]()
Vemos
en la columna izquierda lo que señalamos anteriormente: los botones para Buscar
actualizaciones e Inmunizar el Sistema. Ambos deberán realizarce periódicamente.